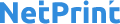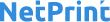File Guide
Bleed, Trim Marks
The main delay that we encounter when modifying files before making a proof for a client, is due to bleed and bleed marks. When binding the pages together, they need to be trimmed so that they are all exactly the same in size. This prevents the magazine/catalog from having an uneven edge that looks unprofessional and messy. In order to be able to trim the pages without cutting any of the page elements off, the pages should have a bleed area. A bleed is required around all four sides of the page; a safe zone for trimming. Without a bleed, if the page is exactly the dimensions needed (e.g: 216 x 279mm, 8.5”x11”), trimming cannot be done properly and the pages may end up uneven or with white edges.

To create a bleed, extend the size of the layout. The margin that appears around your art file should be equal on all four sides. We suggest a 3mm(1/8”) bleed for most projects. Then, extend your art file into the bleed area a bit. That way, if the trimming is done too close to the margin, no white lines will show up and the print will be to the edge of the page. It is very important that you extend the page elements beyond its finished size so that we can avoid unsightly margins that may show up after trimming.
Bleed Setup in InDesign
When creating a new document, expand the Bleed and Slug section to find the bleed options.

Page Spread
For any spreads that have images going beyond the gutter, it’s important to understand that the image in the bleed area should be overlapping for the left and right hand page.


A correctly laid out spread in InDesign looks like this:
And when exported into a PDF as single pages with bleed and marks, the image area in the bleed should be overlapping as seen below: